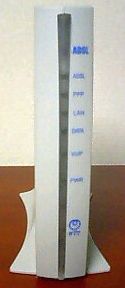

東京にいるときのインターネット環境はNTT東日本+@NiftyのADSL環境でした.
私はPCを2台持っていたもんですから,ADSLで繋ぐようになってしばらくすると,「やっぱり無線LAN組んであった方便利だなあ」と思い,安かったNETGEAR WGR614を買ってきたのですが,設定でハマった.
いや繋がらなかったのは機器のせいじゃないです.不幸なことに初期設定のIPアドレスだとあかんかったというだけで.
ただ,NETGEARの機器も説明書がペラ紙だけで,じゃあオンラインマニュアルが丁寧かというと,これも用語の説明だけみたいなものでして.
というわけで,忘れそうなのでまた書いておく.
という決意をして既に3年経った2008年8月,既にNETGEAR機器は手放したのでありました.あはははは.まあ,せっかくスクリーンキャプチャしたからやっぱ書いておくよ.
使用機器はNTTから貸与されたADSLモデムNVII(写真左)と無線LANルータNETGEAR WGR614.
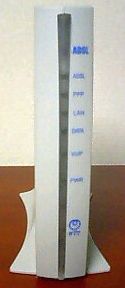

NETGEARは買った当時の2004年頃は日本市場に入ったばっかりなのか何なのか,えらいマニュアルが素っ気なかった.入っていた設定例の表もアメリカのプロバイダばかりで使い物にならなかった.今は改善されていると聞いたような気もするが,自分は買っていないので分からない.
悲劇は,この2つの機器の初期設定のIPアドレスが,「NV2=192.168.1.1」と「WGR614=192.168.0.1」になっていたこと.どうも,IPアドレスは4つに区切った数字のうち「左3つがいっしょ」かつ「一番右は違う数字」になるように設定しないと繋がらないようなのである.
今回,繋がらない繋がらないと呻く羽目になったのは,ADSLモデムを設定してからずいぶん経ってから無線LANの設定をしようとしたためADSLモデムの方の設定を忘れていたのと,「まー,機器の初期値同士にしときゃ繋がるだろー」と設定を調べもせずに繋ごうとしたためだったと言える.
それで結局,「NV2=192.168.1.1」のままにし,「WGR614JP=192.168.1.2」にして,残りの機器(つまり,PC2台とネットワークプリンタなど)のIPアドレスはNV2のルータ機能で自動割り当てすることにする.
2008年9月28日追記:今,考えるに,NV2-WGR614は1本道で,WGR614から分岐するのだから,自動割り当ての機能は「NV2=無効」,「WGR614=有効」が妥当なのかもしれない.
2013年3月30日追記:上述したIPアドレスの左3つが一緒
の話ですが,ルーターを介さずに直で繋がっている機器だとサブネットアドレスが違うと通信できないみたい.つまり,サブネットマスクが「255.255.255.0」なら、IPアドレスの左3オクテット (上記の例なら「192.168.1」までのところ),サブネットマスクが「255.255.0.0」ならIPアドレスの左2オクテットが同じでなければならない,ということらしい.
というわけで,作業手順は以下の通り.
最初にADSLとPCだけで接続できる状態に持って行く.なんで最初から無線LANルーターを入れないかと言えば,問題の切り分けのためである.
こっちの説明書だの何だのは懇切丁寧なので,書いてあるとおりにすればはまることはない.……多分.
設定はブラウザで出来る.説明書にあるとおりにブラウザのURIを打ち込むところに「http://192.168.1.1/」と打つと,プロンプトが出るので,これまた説明書通りにユーザ名,パスワードを入力する.
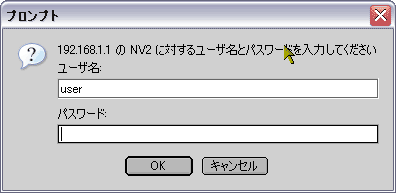
設定画面にはたくさんメニューがあるが,弄らなければならないところはそう多くない.
まず,「基本設定」の「接続先設定」.「接続先名」の所は,機器の中で使う名称でしかないので,プロバイダ名など自分の分かりやすい名前にしておく.「接続先ユーザー名」「接続パスワード」はプロバイダからの通知通りにどうぞ.
たいていの場合,【IPアドレス】は「IPアドレスの自動取得」=「使用する」にチェック,【DNSサーバアドレス】は「サーバから割り当てられたアドレス」=「使用する」にチェックでいいはずだし,他の所も弄らなくていいと思うが,これもまあプロバイダ次第.
この画面のIPアドレスというのは外に対しての物であって,上述の「機器と手順」の所に書いたIPアドレスのことではない.アレは家の中だけで使うIPアドレスと思ってちょうだい.
「詳細設定」の「LAN側設定」も,今回は初期値のまま使う.
こっちに書いてある【IPアドレス/ネットマスク】の「LAN側IPアドレス」というのがおうちの中で使うIPアドレスね.
とりあえず,ここでいったんインターネットに繋げることを確認しておいて,NVII側の設定は終えます.
次に,無線LANルータとLANケーブルを1本持ってきて,「ADSLモデム」-「無線LANルータ」-「PC」という具合に接続する.この時,IPアドレスは,
になっているので,PCからはNVIIにはアクセスできるけど,WGR614にはアクセスできない.そこで,PCのIPアドレスを「192.168.0.2」に変える.
「スタート」→「コントロールパネル」→「ネットワーク接続」とたどって,「ローカル エリア接続」のアイコンの上で右クリックして,「プロパティ」を選ぶ.ダイアログが出てきたら「インターネット プロトコル(TCP/IP)」を選んで「プロパティ」を右クリック.
おそらく「IPアドレスを自動的に取得する」になっているので,「次のIPアドレスを使う」を選んで,「IP アドレス」のところに「192.168.0.2」と入力する.
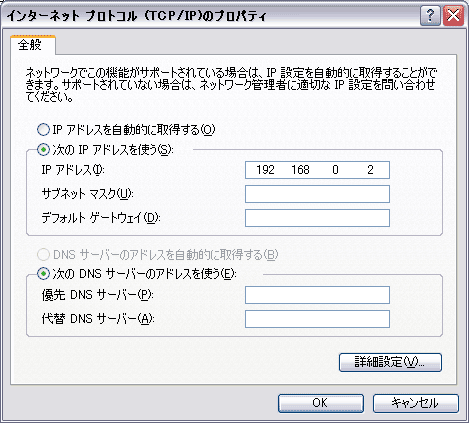
これでOKを連打.
今,IPアドレスはそれぞれ以下のようになっているので,PCからはWGR614には接続できて,NVIIには接続できない,という状態になっている
早いところWGR614の設定をしてしまおう,ということで,NVIIの時のようにブラウザから設定する.ブラウザのURIを打ち込むところに「http://192.168.0.1/」と打つと,プロンプトが出るので,説明書通りにユーザ名,パスワードを入力する.
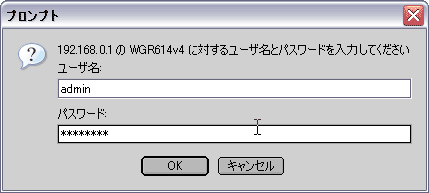
左側のメニューの下の方に「高度な設定」というカテゴリがあって,「LAN IP設定」というリンクがあるので,クリックする.一番上の「IPアドレス」というところに「192.168.1.2」と書く.それと,DHCP機能は今回NVIIの方にやらせようと思っているので,「ルータをDHCPサーバとして使う」というチェックを外す.
これで「適用」を押すと,多分,設定画面が出なくなります.何故かというと,IPアドレスが
になっているため,PCからはNVIIもWGR614も見られなくなっているから.
そこで,もう一度「インターネット プロトコル(TCP/IP)のプロパティ」を出して,今度は「IPアドレスを自動的に取得する」に戻す.これで,
になったはずなので,めでたくPCのブラウザからどちらの機器の設定画面にも接続できるようになったはず.
あとはWGR614の設定を終えるだけ.ブラウザを立ち上げて,「http://192.168.1.2/」に接続し,プロンプトにユーザ名とパスワードを入力して「OK」を押す.
まずは一番上にある「基本設定」.プロバイダに合った設定をする.@Niftyの場合は,
ここの設定を適用すると,合っていれば有線のPCからは外部サイトが見られるはずなので,新しいウィンドウを開いて確かめる.繋がらなければ何かがおかしい.
ここまでできたら,いよいよ無線LANの設定.
メニューの上から2つめにある「ワイヤレス設定」を開く.
まず,「ワイヤレス・ネットワーク」のところ.「名前(SSID)」は自分の好きな名前にすればいい.ここで使った名前を繋ぎたい方の機器で設定することになる.「地域」は,使う国を指定.コレ読んでる人ならたいてい「日本」だろう.「チャンネル」も「モード」も繋ぐ方の機器次第.
「ワイヤレス・アクセス・ポイント」は,「ワイヤレス・アクセス・ポイントを有効にする」は無線LANを構築したいなら当たり前だけどチェックを付ける.有線だけで使いたい人は,チェックを外した方がセキュリティ上は安全.
「名前(SSID)のブロードキャスト許可」というのは,Windowsで言えば「ワイヤレス ネットワーク接続」を開いたときにリストに出てくるかどうか.リストに出ず,無線LANアクセスポイントの存在が知られない方が安全は安全なので,チェックは外すことを推奨する.ただし,外すと繋がらない機器もあるので,まずは無線LANで無事繋がることを確認してから様子を見て外す/外さないを決めるといい.
この機能は,Buffaloの機器だと「ANY接続」と言っているものと一緒.
「セキュリティ暗号化(WEP)」は,無線LAN機器が対応している物の内一番高度な物,ということになるのだが,細かいところは割愛して,例えば「認証タイプ」=「共有キー」,「暗号化強度」=「128ビット」を使うとして,次の「セキュリティ暗号化(WEP)キー」の欄で設定したパスワードを繋ぐ機器の方にも書き入れる.
で,くだんの「セキュリティ暗号化(WEP)キー」の使い方が最初分からず,3日ぐらい悩んだことをここに白状する.結論から言うと,ここは,「パスフレーズ」のところに適当な文字を入れて(例えば「password」とか「dog」でも「cat」でもなんでもいい)生成ボタンを押すと,下に英数字の羅列が現れる.繋ぐ機器の方にはこの羅列の方を入れるのだが,私は一生懸命「password」と打ったりしているもんだから,全然繋がりませんでした…….笑ってやってください.
さて,ここまでを設定して,繋ぎたい方の機器の設定も終わり,無事に無線LANが使えるようになったら,先ほど飛ばした「ワイヤレス・カードのアクセス・リスト」の所にある「アクセスリストの設定」ボタンを押す.
「ワイヤレス・カードのアクセス・リスト」の画面が出てくるので,「アクセス・コントロールを有効にする」にチェックをして,「追加」を押して,ノートPCなりなんなり,無線LANで繋いでもいい機器のMACアドレスを設定.スクリーンショット取るのを忘れちゃったけど,確か,動作させてたら「追加」ボタンを押したときに機能している無線LAN機器のMACアドレスが表示されて,それを選べるようになっていたと思う.デバイス名は自分で分かるような名前にする.ここを設定しておけば,他の機器では接続できなくなる.
以上,終了.お疲れさんでした.