

MJ-A2はこんな具合に送られてきます.

いそいそと開けてみると,銀色のMJ-A2と説明書やケーブル等の入った白い箱が出てきました.高さ260mm,幅212mm,奥行き310mm.かわいいしょ?
中身の確認をしたらいざ組み立て開始.

まずは,カバーを取り外します.このケースは指でネジを回せばいいだけなので,外装カバーを外すのは簡単です.外したネジ(特にワッシャー=ネジにはさまっている輪っか)は無くさないように小箱にでも集めておきます.
ベイマスクは中のネジをプラスドライバで外します.

外装カバーは残しておくと作業がやりにくくなるので,全て外します.今回,5.25インチベイに光学ドライブ,3.5インチベイにFDD/カードリーダーを突っ込む予定.

Athlon XPは正規品(リテール)で買いましたので,写真の左のようなパッケージに入っています.
中身はCPUとCPUを冷やすためのファン(以降,CPUクーラーと表記)です.


最初の写真がAthlon XP 2600+(Throubredコア)で,次の写真がAthlon XP 3000+(Bartonコア)です.
機械物はいかに冷やすかが非常に大事.CPUも放っておく熱暴走で壊れてしまいます.昔のCPUはそんな勢いで動作しなかったから要らなかったという話も聞きますが,今のCPUならクーラーは必須です.

ちなみに,ThroubredとBartonはコア(真ん中に載っているすべすべした四角い物.写真では赤紫っぽく写っています)の大きさが違います.Barton(写真左)のほうがすこ〜し大きい.


マザーボードのCPUを載せるソケットは,真四角で方向なんてないように見えるのですが,よく見ると,スミまで穴がないところがあります.コレ大事.
レバーを上げまして……


CPUの裏をよく見て方向を間違えないようにストンと落とします.
本当にストンとはまるもんなんです.ここで「はまらないから押し込む」というのは間違いです.ピンを折る前にCPUの方向とレバーを確認しましょう.

レバーを倒して固定します.

今度はCPUクーラーを取り付けます.Socket Aの場合,馴れないと一番難しいのがこのCPUクーラーの取り付けではないかと思います.
写真はリテールファンの下側です.この部分は放熱板(ヒートシンク)で,熱伝導率の良い金属が使われます.
真ん中の四角い物はCPUとヒートシンクとの密着をよくして熱が効率よく伝わるようにする物です.新品のリテールCPUを買った場合は最初から付いていますが,そうでない場合は,別にCPU用のグリスを買ってこなければなりません.
換装などでこのグリスを取り除く必要が出てきた時は,ようじ等のCPUやヒートシンクが傷つかない物でだいたいの塊を落としてから,溶剤を染みこませたティッシュで拭くといいです.いきなり溶剤で全部取ろうとすると,最初は周りに広がるのでえらいことになります.


CPUクーラーを固定する金具は,ツメがある方とツメがない方があります.

まずはツメのない方の金具の3つの穴にソケット側のツメを通します.

こちらが反対側.今,浮いた状態になっている金具を押し込んでソケット側のツメを通します.金具のツメの部分にマイナスドライバを上から垂直にあてて,金具が開くように頑張りながら押し込みます.これがけっこう難しい.変に力をかけるとCPUのコアの部分が欠けて壊れてしまいます.
手前に立ち並ぶコンデンサが邪魔でした.(しまった,逆に付けたらよかったのか?)

苦労してうまくはまったら,CPUファンの電源ケーブルをマザーボードの所定の位置に刺して,装着完了.
CPUファンの電源ケーブルですが,写真だとマザーボードのFan 2の位置になりますが,どうもBIOSのメニューを見るとCPUのファンはFan 1かFan 3に付けることを想定しているようなので,あとでFan 1に入れ替えました(Fan 2だと温度によるファンの速度コントロールが効かない?).まあ,Fan 2 に接続したAthlon XP 2600+を数年動かしていましたが,特に何ともありませんでした.

背面ケースファンの電源ケーブルをマザーボードに接続します.
FN41のファン用3pin電源は3つあって,これでCPU,背面ケースに使いましたので,残りはオンボードのグラフィックボード用ファンのために使います.位置的に言って,Fan 1=CPU,Fan 2 = グラフィックボード,Fan 3 = ケースを想定している物と思われ.
写真ではケーブルに輪ゴムを付けたままはですが,数年経ってからケースを開けたら,劣化したゴムがボロボロになってマザーボードの上に落ちていました.ケーブルをまとめておきたいなら別の物に変えた方が無難だと思います.

今度はメモリを取り付けます.
写真はPC3200 DDR SDRAM 1GBのメモリモジュールです.下の金色のところがマザーボードに刺すピンですが,なかほどにピンの無い隙間(切り欠き)があります.切り欠きを挟んで左右で長さが違うので,マザーボードのスロットに刺す時は間違わないように.


マザーボードに目を転じまして,細長い青色の2本並んだ所がメモリスロットです(色はマザーによっていろいろです).両側の白いクリップはメモリの留め具になります(これまたマザーによって色は違います).ちなみに,これからメモリを取り付けるので写真では倒してありますが,最初は垂直になっています.
切り欠きや溝と合うようにメモリをスロットの上に載せて……


上から垂直に押してスロットにはめます.左右両側に親指を当てて均等に力をかけると良い感じ.
ちゃんとはまると,クリップが勝手に持ち上がってメモリの側面にはまります.


ATX電源ケーブルを接続します.20pinの横長のコネクタと4pinの正方形をしたPeripheralコネクタ両方をぶすっと刺しておしまい.
注意点があるとしたら,各種ベイに入れるドライブ類の接続の時に邪魔になるので,ケーブルはドライブのはいるところの外側を通すことぐらいかな.


前面パネルから出ているごちゃごちゃしたコネクタを接続します.まずは,スイッチ,LED等.マザーボードの配置図にどの色のケーブルがどこと丁寧に書いてあるので,その通りに接続.

あとは,オーディオコネクタ,USB2.0×2コネクタ,IEEE1394コネクタ,S/PDIFコネクタ.どれもちょうどいいぐらいの長さのコードが付いています.レイアウト図を見ながら正しい位置に刺していきます.逆挿し防止のために8pinコネクタの穴が埋まっているので,無理に入れようとしないようにすればまず間違えないでしょう.
背面からは特に接続をしなければならない物はありません.
FN41はUSBが4つ付けられる(その他に背面に2つ)ので,大変便利.

今度はハードディスクや光学ドライブを接続するIDEケーブルを取り付けます.
IDEとかATAPIとかATAなどといろいろと言われますが,まあ,一緒だと思っていいです.この方式の接続には1本のケーブルにつき2つ,スロットは2つなので,最大4つの機器を付けられます.ケーブルには機器を1つだけ接続するためのものと2つ接続できる物があるので,注意.
最初の写真は,FN41の付属のケーブルで,左がATA 100 IDEケーブル,右がATA 33 IDEケーブル.100の方がフラット部分の線が細かいのが分かるでしょうか?100とか33とか言っているのは,転送の速度の違いで,大きい方が速くなります.
説明書にあるとおり,100のほうをIDE 1コネクタに,33のほうをIDE 2コネクタに刺します.

今回は,ベアボーン内部の狭さに困っていたところだったので,別にスマートケーブルを買ってきました(写真左).内部空間を空けて,いかに効率よく排熱するかは大いなる命題です.
取り回しもスマートケーブルの方が楽ですしね.

それぞれマザーボードに挿します.
昔はなんとでもささってしまって,方向が逆で困ったなんてことがよくありましたが,いまどきはコネクタのところに突起があって,それがはまるようになる方向に刺せばいいようになっています(写真だと突起が向こう側なので,見えませんが).
フラットケーブルので言うと,赤い方をコネクタのpin 1の側(位置は配置図に書いてある)に刺すことになります.

あとはFDD用のケーブル.IDE用と似ていますが,あっちは40pin,こっちは34pinなので,比べれば分かります.
逆刺しに注意してマザーに刺しておきます.赤い方がpin 1ですよ〜.(写真が悪くて見えませんが)

今回はMule IIIという,FDDとUSBカードリーダーが一体になった機器を3.5インチベイに取り付けます.
前側から差し込んでネジで固定した後で,電源ケーブル,FDDリボンケーブル,USBケーブルを刺します.

物が詰まってきたせいで光量が足りなくて,写真が分かりにくくなってきていますが,いちおう,スーパーマルチドライブの背面です.
このドライブはIDE接続で,セカンダリのマスタ(後述)にしますので,ジャンパの設定をマスタにしてから5.25インチベイに取り付けます.
あとは,写真のように電源ケーブル,IDEケーブル,オーディオケーブルを刺して終了です.

見れば分かる話ですが,電源のコネクタは,FDD用とHDD,光学ドライブ用とで全然別の形をしています.
ドライブに届く物をうまく接続していくのに苦労します.ベアボーン,小さいからなあ.
あと,HDD等用は刺しぐせをつけないとけっこう固いです.
お待ちかね,HDDを付ける時がやって参りました.
光学ドライブの説明の時にはしょりましたが,IDE接続について解説.
IDEの接続は,1つ目のコネクタをプライマリ,2つ目のセカンダリと呼んでいます.それぞれにつき2台接続でき,それぞれをマスタ,スレーブと呼んでいます.マスタが主,スレーブが副と考えればよいかと.1台だけ繋ぐのならマスタに繋ぎましょう.2台接続できるケーブルは,先端をマスタに,中ほどのコネクタをスレーブに繋ぎます.
マスタとスレーブですが,排他的にアクセスするので,同時にデータにアクセスしそうな機器はプライマリとセカンダリに分けた方が良いことになります.ええ〜と,プライマリのマスタとスレーブにつないである機械同士でコピーをすると代わり番こにアクセスが行われるので遅くなると書けば分かるでしょうか?
今回はIDE接続機器は2つしかないので,それぞれプライマリとセカンダリのマスタに付けます.IDE機器の認識はプライマリが先なので,システムをインストールするHDDはプライマリのマスタにします.


1枚目の写真が3.5インチHDD.
取り付ける前にジャンパピンでマスタ用のセッティングをしてやります.
2つめの写真につまようじと一緒に写っている黒い物がジャンパです.
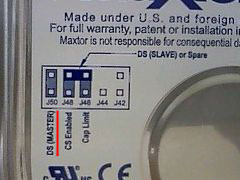

このHDDの場合は,ジャンパの設定はHDD表面に直接書いてありますので,そのとおりにジャンパを挿します.
これで設定おしまい.

MJ-A2の場合,こないな場所にHDDを取り付けることになってます.
位置的にスレーブに他の機器をつけるのはケーブルの取り回しが難しいような気がします.
ハードディスクホルダーにネジ止めします.気合入れて,ネジ8本も使ってしまいましたが,いま説明書見たら「ネジ4本で留めろ」と書いてありました.(^_^ゞ

このハードディスクホルダをネジ(手で回して留める)で本体に固定します.
あとは電源ケーブルと,IDEケーブル(IDE 1から出ている物)を接続して終了.

外装ケースを元に戻して完成です.
電源ケーブル,モニタ,キーボード,マウスを接続し,スイッチを入れてBIOS画面が出ればOK,OK.あとはOSをインストールするだけです.
お疲れ様でした.
ちなみに,CPUを換装したところ,起動時に「このコンピュータの最初のWindowsのライセンス認証の手続が行われて以来,コンピュータのハードウェアが大幅に変更されました.その変更のため,3日以内に,Windows のライセンス認証の手続きを再度行わなければなりません.今すぐWindowsのライセンス認証の手続を再度行いますか?」というメッセージが出ます.インターネットにつなげるなら「はい」を押せば,難なく手続が済みます.ユーザー登録の必要はありません.(そんな何回もユーザー登録してもねぇ?)
Crystal Dew Woldで配布されているCrystalMark 2004というベンチマークソフトでテストしてみました.機器構成は以下の通り.
| CrystalMark | 40802 | 43035 |
|---|---|---|
| ALU | 6453 | 6676 |
| Fibonacci | 2351 | 2428 |
| Napierian | 1010 | 1045 |
| Eratosthenes | 1244 | 1289 |
| QuickSort | 1826 | 1892 |
| FPU | 8282 | 8616 |
| MikoFPU | 984 | 1025 |
| RandMeanSS | 4149 | 4321 |
| FFT | 1787 | 1854 |
| Mandelbrot | 1340 | 1394 |
| MEM | 2728 | 2843 |
| Read | 632.35 MB/s ( 632 ) | 663.45 MB/s ( 663 ) |
| Write | 754.43 MB/s ( 754 ) | 802.73 MB/s ( 802 ) |
| Read/Write | 566.68 MB/s ( 566 ) | 570.95 MB/s ( 570 ) |
| Cache | 7545.95 MB/s ( 754 ) | 7866.39 MB/s ( 786 ) |
| HDD | 5605 | 6335 |
| Read | 34.65 MB/s ( 1386 ) | 45.23 MB/s ( 1809 ) |
| Write | 36.60 MB/s ( 1464 ) | 43.52 MB/s ( 1740 ) |
| RandomRead512K | 19.81 MB/s ( 792 ) | 22.42 MB/s ( 896 ) |
| RandomWrite512K | 30.72 MB/s ( 1228 ) | 29.56 MB/s ( 1182 ) |
| RandomRead 64K | 5.29 MB/s ( 211 ) | 5.60 MB/s ( 224 ) |
| RandomWrite 64K | 13.12 MB/s ( 524 ) | 12.11 MB/s ( 484 ) |
| GDI | 9424 | 9550 |
| Text | 1789 | 1813 |
| Square | 3048 | 3186 |
| Circle | 2828 | 2768 |
| BitBlt | 1759 | 1783 |
| D2D | 3550 | 4047 |
| Sprite 10 | 136.97 FPS ( 13 ) | 209.39 FPS ( 20 ) |
| Sprite 100 | 125.34 FPS ( 125 ) | 184.45 FPS ( 184 ) |
| Sprite 500 | 90.32 FPS ( 451 ) | 118.43 FPS ( 592 ) |
| Sprite 1000 | 66.65 FPS ( 666 ) | 81.90 FPS ( 819 ) |
| Sprite 5000 | 21.99 FPS ( 1099 ) | 23.63 FPS ( 1181 ) |
| Sprite 10000 | 11.96 FPS ( 1196 ) | 12.51 FPS ( 1251 ) |
| OGL | 4760 | 4968 |
| Scene 1 | 1630 | 1815 |
| Lines (x1000) | ( 205974) | ( 269493) |
| Scene 2 CPU | ( 32) | ( 64) |
| Scene 2 Score | 3130 | 3153 |
| Polygons (x1000) | ( 176504) | ( 177458) |
| Scene 2 CPU | ( 128) | ( 128) |