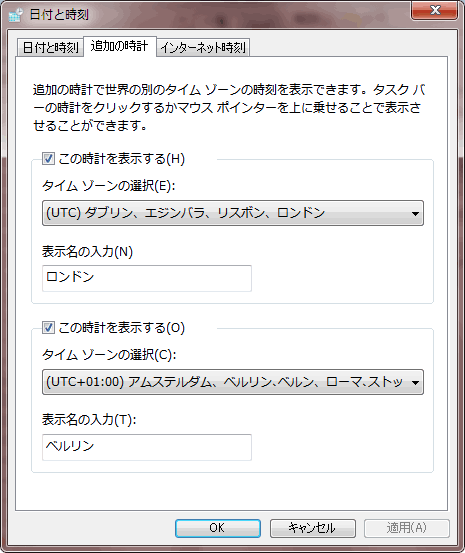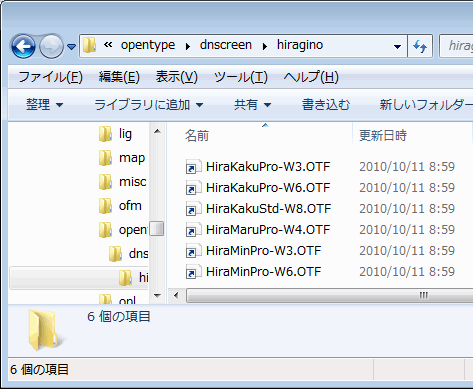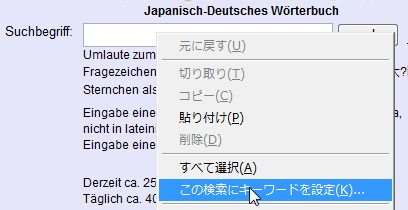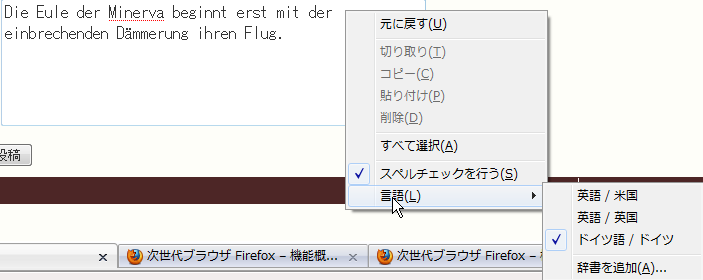32bit版を使っていたときはUltimateを買ったのだが,使い続けてそこまでは要らないなあと思ったので,値段が少し安いProfessional版を買った.一番安いHome Premiumにしなかったのは「バックアップと復元」機能のため.シャドーコピーとかシステム自動バックアップとか便利よ.
Vistaから追加された,「エクスプローラー上でShift押しながら右クリック」で隠しメニューは相変わらず便利.もっぱら世話になるのは「コマンドウィンドウをここで開く」ばかりだけど.また,スタートメニューの「プログラムとファイルの検索」のところにアプリケーション名あるいは実行ファイル名を打つとインクリメンタルに出てくるのもとても便利である.
そして,Windows 7からの機能でお気に入りなのがAeroスナップ.特に使うのは半面表示で,タイトルバーを左右どちらかにドラッグすると,ウィンドウが画面の半分いっぱいに表示される.よくこれで左右に並べて見比べている.個人的には横いっぱいの表の見比べのために上下半分表示も欲しかった.そちらは今まで通り「上下に並べて表示」で我慢している.
Win 7は光学メディアへのライティング機能が強化されている.一番ありがたかったのがISOファイルの書き込みだ.だいたいMicrosoftにしてからがたまにISOファイル書き込みを要するアプリケーション配布をしているんだから.もともとバリバリ書き込みをしていたわけではないので,これで書き込みソフトにあんまり用事が無くなった.
- 日付と時刻
-
Win7は時計を2つ追加できる.「日付と時刻」の「追加の時計」タブで設定するんだけど,表示名もカスタマイズできてなかなか便利だと思う.
- タスクバー
今までスタートメニューに登録していたメーラー,ブラウザ,家計簿ツールは試しにタスクバーにショートカットを登録してみた.Winキー+数字キーで起動できるのが便利かな,と思って.慣れられるかどうかはまだ不明.エディタだけは相変わらず秀丸を常駐.
フォルダを開くのはタスクバーに「コンピューター」(※末尾の長音記号にまだ慣れられない)のツールバーを追加して,そこから立ち上げている.
- ボリュームラベル
- 内蔵HDDは3つに割っていて,C,D,Eなわけだけど,それぞれボリュームラベルをWindows7,Application,Dataにしている.変更はエクスプローラ上でドライブを選択した状態でF2.
- コンパネ
- クラシック表示と言っていた物はアイコン表示と名称変更になっていた.「小さいアイコン」にしている.
- UAC
- Vistaの頃よりおとなしくなっているのだが,互換モードでアプリケーションを動かすときも出てくるのがうっとうしくて,結局,切っている.設定場所は,スタートメニューで表示されるユーザー画像(右上の正方形のヤツ) or コンパネ→ユーザーアカウント」をクリックして,「ユーザーアカウント制御設定の変更」をクリック.スライダーを一番下の「通知しない」にする.
- SendTo
- ファイル右クリックで出てくる「送る」のフォルダ位置は,
C:\Users\ユーザー名\AppData\Roaming\Microsoft\Windows\SendToザクザク消して秀丸だけにした.
- フォルダーオプション
-
全般→ナビゲーションウィンドウ→「全てのフォルダーを表示する」と「自動的に現在のフォルダーまで展開する」にチェック.最初分からなくて,エクスプローラーなのにツリー表示がないなんていったいどうなってんのかと思った.
表示のところのデフォルトから変更は以下の通り.
- ファイルとフォルダの表示:隠しファイル、隠しフォルダ、および隠しドライブを表示する
- 登録されている拡張子は表示しない:チェック外す
- 別のプロセスでフォルダーウィンドウを開く:チェック
ハード入れ替えでグラフィックがらみが強化されたので,前よりグラフィックに関して太っ腹にしている.「保護されたオペレーティングシステムファイルを表示しない(推奨)」は,今まではチェックを外していたのだが,desktop.iniファイルがどこかしこに表示されてうっとうしいので,環境構築作業しているとき以外は表示しないことにした.別のプロセスでウィンドウを開くことにすると,エクスプローラーが死んだときに一時デスクトップに何も表示されなくなる,という現象を回避できるそうだ(デスクトップもフォルダを表示しているだけだから).メモリに余裕があるわけではないから,これはちょっと様子見.
- 自動ログオン
- 自分しか触らないので,ログオンは自動で.ファイル名を指定して実行→NETPLWIZで,「ユーザーがこのコンピュータを使うには,ユーザー名とパスワードの入力が必要」のチェックを外す.ただ,これやるとタイミングの関係かログオン時にネットワークドライブの割り当てがうまくいかないので,
@echo off
ping localhost -n 5 > nul
NET USE [割り当てドライブレター]: [\\コンピューター名\共有名] [パスワード] /USER:[ユーザー名] /PERSISTENT:NO
というバッチファイルを作って,スタートアップにはそのショートカットを登録.ショートカットのプロパティで実行時の大きさを最小化にしている.pingの行は,waitを入れるため.平文でパスワード書いてあるの,どうかなあとは思うんだけど,そもそも自動ログオンなとこからしてまずいと言えばまずい.
- 地域と言語
- 独語は趣味の領域なので,コンパネ→地域と言語→キーボードと言語→キーボードの変更ボタン→インストールされているサービスの追加ボタン→「ドイツ語(ドイツ)/キーボード/ドイツ語」を追加.左Alt+Shiftで日本語入力と切り替えられる.
- 視覚効果
- 「システム設定」→「詳細設定」→「パフォーマンス」の「視覚効果」で,以下のチェックを外した.
- Windowsd 内のアニメーション コントロールと要素
- ウィンドウの下に陰を表示する
- ウィンドウの最大化や最小化するときに影を表示する
- コンボボックスをスライドして開く
- デスクトップのアイコン名に影を付ける
- ヒントをフェードまたはスライドで表示する
- メニューをフェードまたはスライドして表示する
- メニュー項目をクリック後にフェードアウトする
パフォーマンスは十分なので,わざわざ止めることもないかな,とも思う.
- [スタート]メニュー
- デフォルトから変更は以下の通り.
- [ファイル名を指定して実行]コマンド,最近使った項目:チェック
- ゲーム,ダウンロード,ドキュメント,ピクチャ,ミュージック,個人用フォルダー:表示しない
- システム管理ツール:[すべてのプログラム]メニューと[スタート]メニューに表示する
- その他のファイルとライブラリを検索する:検索しない
- 規定のプログラム:チェック外す
昔から「マイドキュメント」系のフォルダは実際にも使ったことがなかった.システムいじり系のメニューはアクセスが早くできるほうがメンテナンスに便利なので表示させている.
- 休止状態無効化
- コマンドプロンプトで
powercfg.exe -h off
これで休止状態が無効になり,システムルートのhiberfil.sysが消える.
- Windows SuperFetchとWindows ReadyBoost
- プライマリストレージをSSDにしたので,SuperFetch・ReadyBoostは意味がない.よって止めた.止め方は「コンパネ→管理ツール→サービス」でSuperfetchをダブルクリック→「全般」タブの「スタートアップの種類」→「無効」を選択する.(これでReadyBoostも止まる)
- プリフェッチ
- SSDにしたので(以下同文).停止は,
HKEY_LOCAL_MACHINE\SYSYEM\CurrentControlSet\Control\Session Manager\Memory Management\PrefetchParamerters
のEnablePrefetcherを0にする.
- 検索インデックス
どうもこれがついていると,検索漏れしていないか不安になるので止めた(実際はそんなことはないのだが).止め方は「コンパネ→管理ツール→サービス」でWindows Searchをダブルクリック→「全般」タブの「スタートアップの種類」→「無効」を選択する.
ついでに,検索ボックスで検索履歴が出ないようにレジストリをいじった.
HKEY_CURRENT_USER\Software\Policies\Microsoft\Windows\Explorer
を作成し,DWORD値でDisableSearchBoxSuggestionsを作成し,値を1にする.
- ページングファイル(仮想メモリ)
上級マニュアルおすすめの方法をまねて,仮想メモリ専用ドライブを作成して,そこに4096MB固定にすることにした.
まずは,diskmgmt.mscなどでディスク管理を起動し,容量が浮いていたEで「ボリュームの縮小」.設定値を4096MBにしたら実際に使える領域が若干小さくなるんでなかろうかと思ったら,やっぱりそうだった(苦笑).
ボリュームレターを消費するのがいやだったので,Eの中にpageという空フォルダを作成してそこに割り当てることにする.「ディスク管理」で,作成した未割り当て領域で右クリック→新しいシンプルボリューム→次の空のNTSFフォルダーにマウントするで,E:\pageを指定する.NTSFでフォーマットする選択をして「次へ」を押すと,
これらのディスクをダイナミックに変換すると、これらのディスクのどのボリューム(現在ブートしているボリュームを除いて)からもオペレーティングシステムを起動できなくなります。
変換しますか?
という警告が出てきておびえるが,思い切りで「はい」を押す.これで,晴れてドライブをE:\pageに設定することができた.
ここでようやっと仮想メモリの設定ができる.設定は,コンピュータ右クリック→プロパティ等で,システムの詳細設定→詳細設定タブ→パフォーマンスの設定ボタン→詳細設定→仮想メモリの変更ボタンでダイアログが出てくる.「すべてのドライブのページングファイルのサイズを自動的に管理する」のチェックを外すとカスタム設定できるようになる.最初からフォルダを指定することはできないので,仮にEドライブを選んで,カスタムサイズ→初期サイズ・最大サイズ共に4096と入力し,システムドライブの方は「ページングファイルなし」にして設定ボタンを押す(この設定ボタンを押すのを忘れがち).
最後に,
HKEY_LOCAL_MACHINE\SYSYEM\CurrentControlSet\Control\Session Manager\Memory Management
のPagingFilesのパス部分をE:\page\pagefile.sysにした.(末尾の数字は書き換えないように)
これで設定完了(長かった!).再起動したらpagefile.sysが移動した.ちなみに,ちょっぴりE:\pageの容量が足りないはずなんだが,特に問題は出ていない.
なお,SSDであるSS RX2の方はこんなしちめんどくさいことはしておらず,単にD:\Usersを指定した.(データロケーションの関係で作成したものの,一番アクセスしないからである)
- テンポラリフォルダ
- システムドライブから移動させている.設定は,コンピュータ右クリック→プロパティ等で,「システムの詳細設定→詳細設定タブ→環境変数」の,ユーザー環境変数,システム環境変数それぞれにあるTEMPとTMPのパスを変更.ノートパソコンの方は,32bit OSなので,RAMの余りをRAMディスクにして,テンポラリフォルダ,ブラウザのキャッシュもをRAMディスクに移している.
- ディスクデフラグツール
- デフラグがデフォルトで自動実行なので,停止した.設定場所はスタートメニュー→プログラム→アクセサリ→システムツール→ディスクデフラグツール.スケジュールの構成ボタンを押して出てきたダイアログの「スケジュールに従って実行する」のチェックを外す.
- データロケーション
「マイ〜」系のフォルダは昔から一切使っていないので,いじる必要ないかなと思ったのだが,アプリケーションによってはデフォルトの場所がそこだったり,あまつさえそこから動かす方法が分からなかったりする.まあ,具体的には紙copiのゴミ箱フォルダの動かし方が分からなかったのだ.
そういうアプリケーション他にもあるかもしれないなと思い,C:\Users\[ユーザー名]以下のプロパティに「場所」タブがある物を全部動かしておいた.具体的には,Desktop,アドレス帳,お気に入り,ダウンロード,マイドキュメント,マイピクチャ,マイビデオ,マイミュージック,リンク,検索,保存したゲームである.
デスクトップも動かせるんだなあ.ずっと知らなかったよ!勤務先でデスクトップにばかり死ぬほどファイルを保存する御仁がいてシステムドライブ圧迫しているの,直しておかなきゃ.
閑話休題.このうち実際に使うのは,Desktop,お気に入りぐらいである.それぞれ,ドライブレターだけ変更すればいいように別ドライブにフォルダを作成して移動させた.それぞれフォルダ名はDesktop, Contacts, Favorites, Downloads, Documents, Pictures, Videos, Music, Links, Searches, Saved Gamesになる.Musicは不可算名詞なんだなあ,と感慨深かった.
アプリケーションの設定もろもろが入るAppDataも移したく,Windows7(64bit)でSSDを圧迫しているAppDataフォルダを別ドライブ(HDD)に移動するを参考に移した.
- ドライブレター
光学ドライブのドライブレターは昔からQにしている.変にHDD直後のレターだと,HDD増設したときにずれていって,昔々の某Officeアプリケーションなんかは追加インストールができなくなるとかいうバカな作りだったことがあるからである.
なんとなくその癖で,RAMディスクはRにしている.
- 書き込み一時ファイル・ファイルストックの場所
CD/DVDを書き込むときの一時ファイルはデータのためのドライブにした.設定場所は光学ドライブ右クリック→プロパティで,書き込みタブ.
「ディスクに書き込む準備ができたファイル」の場所もデータドライブ下にCDBurningフォルダを作成して移動した.設定はレジストリで,
HKEY_CURRENT_USER\Software\Microsoft\Windows\CurrentVersion\Explorer\User Shell Folders
に展開可能な文字列値でCD Burningを作成してフルパス設定.
- システムの復元
システムドライブはデフォルトでシステムとデータの復元ポイントを作成する設定になっている.
自分はデータは別ドライブにしており,連綿と作っているデータもシャドーコピーしていてほしい.ので,「コンピュータ」右クリック→プロパティ等で,システムの保護→システムの保護タブ→ドライブを選択して「構成」ボタン.システム保護対象のところで「ファイルの以前のバージョンのみを復元する」を選択した.最大使用量はドライブの10%程度を確保.
- バックアップ
NASにバックアップ用フォルダを作って,システムと自分で作成するデータだけ自動バックアップを取っている.
- Windows XP Mode および Windows Virtual PC
Windows Virtual PC 上で動作するWindows XP Professional SP3 の仮想マシン環境.XPのライセンスが別にいるのかと,旧PCにインストールしていたXPを手放さずに持っていたのだが,Windows 7 Professional, Enterprise, Ultimateでは無償でWindows XP Professional SP3のイメージが提供されるとのこと.おー,素晴らしい.
当初は,XP Modeを利用するためには仮想化支援機能に対応したCPUが必要だったので,がっかりしていたのだが,2010年3月にそれが必要なくなる更新プログラムがでた.\(^o^)/ま,結局,XP Mode入れたのはCPU新調してからだったから,仮想化支援機能に対応してたんだけど.
なぜXP Modeを入れたかというと,たびたびフリーズしていたFTP Exchangeがどうがんばっても動かなくなったため.そろそろ違う更新ソフトに切り替えた方がいいんだろうけど,見つからないんだよなあ.参った.
2013.5.11追記:結局,入れたものの,余り使わないのと,XPのサポートが切れるのとで新PCにした際は入れなかった.
- Windows 7用Windowsヘルププログラム (WinHlp32.exe)
相変わらずXPで使われていたヘルプファイル(拡張子hlp)の使用頻度は高いので,導入した.
2013.5.19追記:新PCにしたらインストール失敗する.ちゃんと64bit版選んでるのに.
- Windows Automated Installation Kit(Windows AIK)
ESET NOD32がVer4になって,リソースCDを作れるツールがついた.ところが,それにはWindows AIKが必要で,AIKはisoイメージで配られているので,仮想ドライブソフトかライティイングソフトが必要だという.慣れてる人ならともかく,初心者にはハードル高いだろうことは論を待たない.慣れてても面倒だよ!!
- ATOK 2012
すっかり離れられなくなってしまった日本語変換ソフト.
F2の人名辞書は名前がスペースでは出てこなかったときによく使う.F2で名前候補の種類を増やして,Ctrl+PageDownで候補の並びを整列させて探す,が私の良くやる操作.F3の郵便番号→住所も便利そうだが,キーをいつも忘れる.F4のカタカナ→英単語変換も一見便利そうなのだが,英語入力するときは日本語入力切っているからとっさには使わない.F4は他にも日本語英語辞書だったり,顔文字にできたり,記号を入力できたりする……のだが機能が多すぎて忘れる.
それから,一発で出ない単語を別の熟語→要らない文字削除で入力していると,「辞書に追加しますか?」のダイアログが出るのが便利.ただ,一気に入力しているとダイアログ表示したときには既に次のキーを打っていてうまく辞書登録できなかったりする(苦笑).
かなり長い文章まで学習しすぎてくれるので,二次字書きの自分は人にノートパソコンを貸せない.でも,書いてる時は便利(変な固有名詞とかが途中まで打てば一気に出たり)なので機能を切る気にもなれない.
- 秀丸エディタ
-
学生時代に大学のPCに入っていたがため,以降,離れられなくなったエディタ.そもそも,Officeソフトなんぞほとんど用がなく,レポートもTeXが要求されていたので,エディタがないと始まらなかったのである.
HTMLを扱うようになってからも,当時は「HTMLエディタ」なるもの自体まともな物が存在しなかったため,HTMLはベタ書きが基本.ますます離れられなくなった.HTML用単語補完辞書ライブラリをぶっ込んで,補完の足しにしているが,実を言うと,メニュー表示が見えないほど自分で打つ方が速かったりする.
以前はHTMLエディタやらアウトラインエディタやら縦書きエディタなどを物色したりしたのだが,秀丸自体がパワーアップしてしまい,アウトライン機能,縦書き表示,カラー表示,単語補完などなど,私の要求を満たすようになってしまったので,この頃はそういったものを探すこと自体しなくなった.
外観は,行数はエディタ的に数えて表示させツールバーは無しという,殺風景な状態である.昔はその上,背景を灰色にしていたのだが,この頃はデフォルトの白のままにしている.
デフォルトでは印刷機能が弱いので,秀丸パブリッシャーを導入している.これのテンプレートは,インストール先をデフォルトから変えていない場合は,秀丸のインストール先のTemplate.
64bit OSだけど,使っているマクロが動かなかったり下準備要るのが必要だったりするので,32bit版使っている.
田楽DLLが必要なマクロをいくつか使っているので導入した.
なお,秀丸エディタの設定は「その他」→「設定内容の保存/復元」で保存が可能.
以下,導入マクロ.()内はショートカット.
- 祝鳥(F4)
- TeXの統合環境と言っていいと思う.ただ,めっきり数式を扱わなくなってしまい,テキストを自動変換かけてTeXにするという作業が多くなってしまったので,主に使うのはタイプセットのみだったりする.
- CompleteX(Alt + V)
- 秀丸用の単語補完マクロで,辞書ファイルを用意しさえすればいろいろなプログラミング言語,HTML等に対応できる.動作もサクサク快適.HTML/CSS用プラグインCompleteTag + CompleteCSSを入れて,もっぱらサイト作成に使っている.――と言っても,タグは起動せずに済むことが多いので,長めの要素や,自分でもあやふやになってしまったclass名・id名を入力するときに重宝している.
- 自作のマクロメニュー(Ins)
- マクロ呼び出し用メニューのマクロ.自作とは言ってはいるが,なんのことはない,『秀丸エディタハンドブック』の自前マクロメニューの通りに書いたものである.登録マクロは以下の通り.
- HTMLの表示確認:「HTML/XML 作成支援マクロ」の編集中のファイルをブラウザで閲覧関係のマクロ(view.mac)
- macro.iniの[view.mac]をいじって,IEとFirefoxのメニューだけにしている.
- 選択中の行末に<BR>を付ける:plusBR.mac
- どこで見つけてきたんだかもはやよく分からないんだが,Akihisa Kaneko氏のマクロ.静かかつ速やかに付加されてしまうのが気に入っている.しかし,HTMLがvalidであるかないかを気にするようになってからあまり使わなくなってしまった.それに,ペースターがあるから本当はもういらないのかもしれない.
- ルビふりマクロ:rubyfuri.mac
- ルビを多用するので.のわりに常用ブラウザはFirefoxなので自分には恩恵がない.
- 文字数関連:の,自作マクロメニュー
- 登録は,以下の通り.
- 原稿用紙枚数計算:GENKOY.mac(よだひでと氏の作家用マクロ集内)
原稿用紙で何枚ぐらい書いたかを知ることで,自分を鼓舞するのに使っている.作家ではないので,別に必要があるわけではない.
- 文字数計算:MOJISUU.mac(よだひでと氏の文字数計算マクロ)
文字数が出るだけ.あまり使っていない.
- 文字種算出:K_MOJI.mac(水銀水氏の「書きマクロ」αシリーズ第C集)
テキスト中の文字種量のパーセンテージが分かる.漢字が○%で,ひらがなが●%でという感じで.読みやすい割合が気になってたまに使ってみる.
- 指定用紙枚数計算:MAISUU.mac(よだひでと氏の作家用マクロ集内)
たまに,「文庫でいくらぐらいかなあ」などと知りたくなって使ってみる.
- タグ除去:HTM_CUT.MAC(よだひでと氏のHTML支援マクロ集内)
- 加工用にHTMLをテキストに落とし込む時に使う.高速かつ新規ファイルで作成されるのが非常に便利.
- HTML/XML 作成支援マクロ:htmlmain.mac(Iranoan氏)
- 実を言うと,表示確認と文法のチェックだけにしか使っていないのだが,これは私がほとんどのタグを覚えていることに起因する.
- おはなしtext→html:story_to.mac
- 何のことはない,自作のマクロで,青空文庫形式のテキストを一気にHTMLにするためのものである.
- HTML文法チェック:「HTML/XML 作成支援マクロ」の文法チェックマクロ(grammar.mac)
- もっともよく使っている気がする.動かすにはAnother HTML-lintが必要.
- 秀丸エディタ・スペル・チェック・マクロ
秀丸エディタおよび秀丸メールでGNU Aspellを利用してスペルチェックするためのマクロ.
- GNU Aspell
フリーソフトウェアのスペルチェッカ.英文メールとLang-8の下書きのために秀丸(エディタ・メール)上でスペルチェックできたらいいなと思って導入.FirefoxとかWordみたいにリアルタイムで波線でも引けると嬉しいんだけど,それは残念ながらできない.導入辞書は英語と独語.他の言語は自分で文章ひねれるほどじゃない.
- やまぶき
実は親指シフターである.以前は「親指ひゅんQ」を使っていたのだが,OS入れ替えたときについでに更新を調べてみたら公開停止になっていた.それで,慌ててNICOLA配列キーボード・エミュレーターを探したらあっさり見つかった.キーの設定ファイルが分かりやすい.なかなか快適.
- ペースター
-
シェアウェアになったりフリーウェアになったり目まぐるしかったけど,今はシェアウェアなペースター.私は当初のシェアウェア時代からのユーザーである.
ShiftやCtrlのダブルノックで定型文やクリップボードの過去履歴を一発入力できる.選択テキストの加工もお手の物.マウス要らずなのが私好み.
気づいていなかったけど,設定に「リムーバブルメディアにインストール」というボタンが付いていた.ウソ,これ持ち出せるの?!ますます重宝しそうです.
設定保存の機能は特にないようだ.自分で作ったメニューファイルのバックアップだけ気をつけることにする.
淙穂謹製メニューファイル
- HTML 4.01メニューファイル
仕様書を読むときに,ただ読んでも意識が流れちゃうなーと思って,メニューファイルをしこしこと作っていた.ゆえに,順番等が洗練されていない.実際に使わないでもなかったので,いくつか工夫のある項目もあることはあるのだが.どちらかといえば,これをたたきに,順番を入れ替えたりいらないものを削って使いやすいものにしていくことを想定している.私自身,strictでしか書かないので,いらないメニューは多い.
- HTML 4.01メニューファイル(概ねStrict版)
上のヤツはTransitional DTDで説明など書いているので,そこから削って直してStrict版にしました.「概ね」な理由は,自分が使わないタグはStrict DTDにあっても削ったから.
- 紙copi
-
ネット上で見つけた情報を簡単に保存できたらなあと思っていて見つけた.私はFirefoxを常用ブラウザにしているが,別にFirefox用アドオンをインストールしなくても取り込める(失敗しても2回やると取り込める)ので,入れていない.
ToDo目当てでシェア版を買ったような気がするのだが,ToDoを書くのが面倒で使っていない.
今では,PC関連スクラップ,経済関連スクラップ,おはなし用スクラップ,サイト更新スクラップ,オークション用一時フォルダなどに使用している.ある種,フォルダの簡易ランチャにしているのかもしれない.
- Adobe Reader
何かとマニュアルがPDFで配布されるもので.起動や動作がとろいので好きなわけではない.テキストで終われるものはテキストで終わってほしい.
- 扉〜とびら〜
-
青空文庫形式対応テキストビューワー.縦書き・HTML・ルビに対応.じっくり読みたい長編の小説などは,ファイルごとダウンロードしてきてこれで読んでいます.lzh,zip等の圧縮ファイルにも対応.2段組・フルスクリーンにしてゴンゴン読み飛ばしていくのが好き.同じ名前+連番のテキストがあると,末尾で「次」を選んだ時に次の番号のテキストを開いてくれるのが便利.Spaceに「一頁進む」を割り当てしている.キー割り当ての設定は,その他→その他の設定→「キー」タブなのだが,わかりにくいように思う.追加する時はその画面で右クリックするというのも気づきにくいような.
ただ,TrueTypeじゃないとサイズ取得がうまくいかなくて,メイリオやヒラギノなどを選ぶと下に空間が空いてしまう.
- OpenType OT-00 ヒラギノ基本6書体パック
TeXのOTFパッケージを導入するときに,勘違いと思い切りと元々抱いていた憧れとで買ってしまった.美しいフォントなんだけど,WindowsのClear Typeだとその能力を十分に発揮できない気がする(ある程度以上フォントサイズが大きくならないときれいに表示されない).残念ながらAdobe-Japan1-5までの版しか持っていないので,1-6で追加された文字は表示されない.
- モリサワ Select Pack 1
小説本作成するにあたって,内容がどっちかというとライトで,黎ミンが突然欲しくなっちゃって,「ええわ〜,どうせ趣味やしええわ〜」と思って買ってしまった.Select Packはインストール時にフォント選ぶんだけど,黎ミンは本文書体用セットということなのか,Y10もいっしょに入る.
コストパフォーマンスいいし,Pack for VISTAも惹かれる物があるね.(どれだけフォント買う気だ)
モリサワフォントはインストーラでライセンス状況みてて,PC入れ替え時に前のPCからアンインストール前にPC処分しちゃって困ってたんだけど,サポートに電話かけてシリアル番号(インストーラディスクラベル表面に印字されている12桁の数字)伝えたら,すぐに解除してくれた.「5分ほどでインストールできるようになりますよ」と言われた.電話もすぐつながったし好印象.でも,確認の時にコンピュータ名読み上げられて,好き勝手につけてるから,なんか趣味が出て恥ずかしかった.(いや,加速器から取ってTristanなんだけど,読み上げられるとちょっと恥ずかしかったんだ)
- Microsoft Office Professional 2007, 2010
母艦が2010,ノートが2007である.あればあるで便利だ.使用頻度が高いのはExcel.文章についてはエディタで事足りるのでWordの使用頻度は高くない.One Noteは面白いかなあとも思うんだけど.
- Rekisa
差分表示ソフト.テキストの比較に威力を発揮.異なるテキストを行単位で色分けした上で,違う文字の所に下線が引かれて,とても見やすい.比べているテキストのどちらかをスクロールするともう一方も追随するのが便利.
- WinMerge 日本語版
これも差分表示ソフト.IefanViewのヘルプを訳している時に,本体がバージョンアップして,ヘルプの比較をしなければならなくなった.別々のフォルダに用意した一連のファイル(120ほど)を同じファイル名同士で比較したかったんだけど,Rekisaじゃやってられなかった.あと,Rekisaで大文字小文字を無視する方法が分からなかった.困り切っていた時に見つけて天の助けかと思った.機能やオプションがたくさんあるし,Plug-inでWord,Excel,PowerPoint,pdfの比較もできるようになるみたい.
- プリントマジック
- 年賀状らしき画像を作成をしたときに入れた(年賀状を印刷したわけではないところがミソ).素材追加がオンライン自動なので,いろいろ選べる.Adobe AIRが必要.
- 角籐版W32TeX
学生時代からのお供.正直Officeソフトに触る前,「いんたあねっと」なる物が発達する前からこれに触っていたので,私の初組版はTeXであり,HTMLを覚えた時も仕組みが似ていたので違和感がなかった.
手動インストールの場合は,まず,W32TeXのページに行って,texinst2010.zip(簡易インストーラ)と,ファイル名末尾bz2で終わっているインストールファイル群をすべて同じフォルダにダウンロードする.リンク抽出はダウンローダでやると便利だが,サーバに負荷をかけないよう同時接続数は1で行おう.よい子のお約束だ.
それから,TeXをインストールしたいフォルダを作成する.パスに空白が入らないフォルダにする.そして,作成したフォルダにtexinst2010.zipを展開する.(同じ階層にtexinst2010.exeが来るように)
次に,TeXインストールフォルダでコマンドプロンプトを立ち上げる.Win7だとフォルダ上でShift+右クリック→「コマンドウィンドウをここで開く」が便利.そしておもむろに
texinst2010 ダウンロードファイル保存した場所の絶対パス
と打つ.ファイル数が多いので結構時間がかかるが,じっと我慢の子.
終わったら,PATHにこれを設定しなさーいという表示がでるので,その通りに環境変数PATHに追加する.
otfパッケージ使う時は,奥村先生運営のTeX WikiのOTFのページを参考にしながら順番に確認していくと良い.私はdviファイルでフォントが見られるんだと思い込んでいて,「見られない〜文字化ける〜」とよくはまっていたのだが,ちゃうんですね,pdf化した物を開くとAdobe Readerがデフォルトフォントを使うから,それで文字化けなく字が出るんですね.
それから,ヒラギノとか小塚ゴシックとか別なフォントを埋め込もうとしていつもはまっていたのだが,これはotfパッケージ付属のREADEME.w32(インストールフォルダ以下\share\texmf\doc\misc\otfにある)に書いてあった.
たとえば,ヒラギノを使いたい時は,otfパッケージ付属のヒラギノ用マップファイルhiraginox.mapをTeXインストールフォルダ以下の\share\texmflocal/fonts/map/dvipdfm/に入れ,\share\texmf/dvipdfm/config/dvipdfmx.cfgの最後にf hiraginox.mapと書き足す.
次にtexインストールフォルダ以下の\share\texmf\fonts\opentypeにc:\Windows\Fontsの中に使いたいフォントのシンボリックリンクを作成(右クリックD&Dでメニューが出る)する.opentypeフォルダ以下ならどこに作成してもいい.それから,mapファイル(hiraginox.map)で記載してあるとおりの名称(HiraKakuPro-W3.otfなど)にしておけばいいのであった.
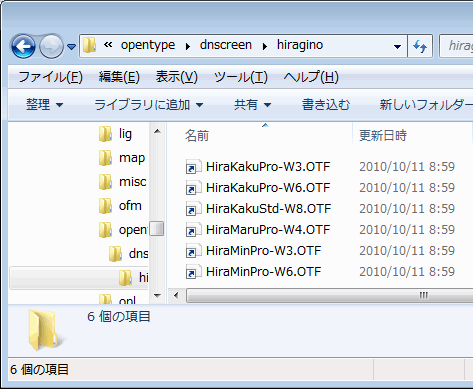
- dviout for Windows
- Ghostscript
- GSview
これらは,TeXのお供みたいな感じで使っている.私は他の使い方をほぼしていない.んー,まあ,GhostscriptあるとIllustratorなくてもaiファイル見られるとか,それなりに恩恵はある.
TeXのインストールはダウンロードするファイルが多くていろいろと面倒なものだったのだが,あべのりさんのTeXインストーラは上記4つを自動でインストールしてくれる.これはすごい!モットーは「誰にでもインストール出来るTeX」なのだそうだが,本当に誰にでもインストールできる.これ,TeXのインストールを経験している人ほど有り難みが分かる.うん,まあ,たまにどうやってもうまく動かない時あるときあるから,そのときは諦めて手動インストール.
- 秀丸メール
メーラーはAL-Mail→Becky!と変遷していたのだが,秀丸メール(当初は違う名前だったが)が出るなり,飛びついた.エディタ部が秀丸メール相当なのである.やっぱ,メールも慣れたエディタで書きたいわけよ.自分,時々,アホみたいにメール長いし.
私は3ペインで使っている.ヘッダーと本文の表示が分かれていないのも案外便利で,ヘッダー含めてまとめてコピーできる.
アイコンはWind Theme for Hidemaru Mailを愛用.
スパム対策はデフォルトのフィルタとサーバ側で導入されているSpamAssassinが頼り.本当は学習型フィルタを入れたいのだが,以前使っていた「深海魚フィルター for 秀丸メール」は公開終了になっていて,しかもどうしても覚えないメールが出てきたりしたので外した.
MLでHTMLメール使ってくるところがあって,しかもHTMLで見ないとよく分からないというところが最近ちらちら見受けられるので,仕方なくHTMLメールViewer for 秀丸メールを入れた.デフォルトではできるだけHTMLメールを表示しない方向で作られていて,表示されるのは登録したところだけ.
秀丸メールも秀丸エディタと同様,設定保存ができる.(「設定」→「設定内容の保存/復元」)
64bit OSだけど,使っているマクロが動かなかったり下準備要るのが必要だったりするので,32bit版使っている.
- Winmail Opener
Outlookを使っている人からたまに来るwinmail.datという添付ファイルを展開するためのソフト.海外ソフトなんで,日本語訳してみた.
- Mozilla Firefox
-
常用ブラウザ.拡張で自分好みに使い勝手を変えられるのが嬉しい.
検索バーのデフォルトで残しているのは,Google,Amazon.co.jp,Yahoo!Auction,楽天市場,Wikipedia(ja).あとは,Firefox アドオン - 検索エンジンからgoo辞書(英和) ,goo辞書(和英) ,goo辞書(国語),Weblio 類語検索,goo郵便番号(住所から郵便番号),goo郵便番号(郵便番号から住所)をインストール.
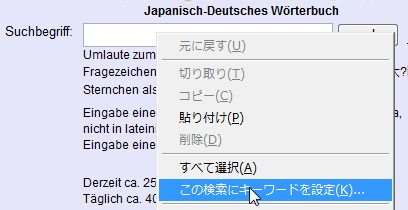
あとは,「この検索にキーワードを設定」の機能(スマートキーワードと言うらしい)を利用して,以下の3つを登録している.()内は登録キーワード.
- 英辞郎(eijiro)http://eow.alc.co.jp/%s/
- 和独辞典wadoku.de(wadoku)http://www.wadoku.de/search/
- Oxford Advanced Learners Dictionary(oald)http://www.oup.com/oald-bin/web_getald7index1a.pl
これでブラウザが辞書代わり.OALDはPOSTメソッドなのだが,ちゃんと動く.これらはブックマークとして保存されるので,ブックマークをバックアップしておけば,設定を引き継ぐことができる.
Firefoxにいつのまにかスペルチェッカが付いていた.なんかテキストボックスに赤い線が引かれるなーと気が付いて,さっそくアドオンのスペルチェック辞書と言語パックからEnglish (British)とGerman (Germany)をインストールした.ちなみにabout:configでspellchecker.dictionaryをen-GBにしてあります.
ノートパソコンを仕事用に使う羽目になり,プロファイルを複数使い分けている.秀丸でうまくコマンドラインオプションが渡せないのがほんのちょっぴり不便.
Firefoxの設定やブックマークはXPなら,C:\Documents and Settings\ユーザー名\Application Data\Mozilla\Firefox\Profiles\英数字.default\のフォルダ,Vistaなら,C:\Users\ユーザー名\AppData\Roaming\Mozilla\Firefox\Profiles\英数字.defaultのフォルダ.検索バーの設定は,Firefoxインストールフォルダのsearchpluginsに保存されている.
導入拡張は以下の通り.
- Popup ALT Attribute
- ALTに書いてあるテキストがポップアップされるようになる.ALTにいろいろ書く人が多いので,導入.
- Sage++
- Mozilla Firefox のサイドバーでの RSS・ATOM feed リーダ機能を追加する.Firefox標準でもRSSリーダーの機能はあるのだが,使ったことがない.スタイルシートで外観をいじれるのだが,標準のまま.前はSageやSage-Tooを使っていたのだが,開発が止まった後で出たFirefox3.5に対応していなかったので,鞍替えした.
- Tab Mix Plus
- 昔はTabbrowser Extensionsを使っていたのだが,Firefox 2.xにしたときに変えた.タブは下に表示,多いときは多段にする.右クリックメニューで他のタブをまとめて閉じられるようにできるのが便利.設定はTab Mix Plusのオプションにて右下の「設定」ボタンのところからエクスポートできる.
- テキストリンク
- ページ内のリンクになっていないURI文字列も,ダブルクリックするだけで開くことができる.「URIっぽいもの」を自動で判定ひるので,「ttp://」だったり全角だったりしても開けるので,俄然ブラウジングがスムーズになる.
- IE Tab +
- IEにしか表示最適化していないサイトを見るため.これのおもしろいところは,Firefoxのタブ内でIEのレンダリングエンジンを使うことができること.新しくIEを開くこともできるのが便利.
- DCさくら
シェアウェア,フリーウェアを試すの好きなのだが,年々ファイルが大きくなるので,ある時ダウンローダを導入した.ダウンロードファイルを勝手に補足するパケットモニターが便利だったのだが,XPより後のOSは使えない.しょうがないのでクリップボードの監視で妥協.
設定の保存メニューは無いようだ.
2009年6月3日のVer3.10からフリー化しました.敷居が低くなったところで是非試してみよう.いろいろと便利な機能有ります.
- Skype
- さはらさんに勧められたちょうどその頃,アメリカ渡航が控えていた.派遣元がアメリカとの連絡をSkypeで取っていると聞いていたこともあって,一応入れてみた.結局,派遣元との通話は携帯だった,というオチ.まあ,IDをハンドルネームで取っている段階で仕事で使うのは無理である.
- Explzh for Windows
シェアウェアだった時代からずっと使っている.今はフリーウェア.いつの間にか64bit版ができてた.x64版で利用できるx64版アーカイバDLL(tar64.dll, 7-zip64.dll)は,綾川的趣味之接続集のソフトウェアから入手する.
シェルエクステンションが便利で,エクスプローラー上の右クリックメニューでいろいろできるようになる.「書庫名でフォルダを作って解凍」も賢くて,同じ名前のフォルダが2重にできるときはダイアログボックスが出て回避できる.
いっちゃん楽だと思うのは,ある時期に付いたDLL自動インストール機能.アーカイバはDLLを利用している物が多い.扱えるファイル種類が多いほどDLLをそろえるのが面倒だけど,Explzhはボタン1つでダウンさ〜♪じゃなくて,全部入れてくれる.
ただし,GCAC.EXEだけは対応していないので,配布元のとってもごはんからGCAをダウンロードしてきて,中にあるGCAC.EXEをC:\Windows\System32にぶち込んだ.
2010.6.13追記:lhaの使用は推奨されなくなった.時代の流れというものかしらん.
設定の保存は,「ツール」→「設定内容をエクスポート」で可能.
ついでに,Windows XP以来,OS標準で圧縮フォルダ機能なるものがあって,ZIPやCABがエクスプローラー上で普通のフォルダのように表示されているのだが,ダウンロードしてきたソフトを1つのフォルダにつっこんでいる身としては,バカみたいに表示が増えて困る.よって,コマンドプロンプトで
regsvr32 /u zipfldr.dll
regsvr32 /u cabview.dll
と打って,圧縮フォルダの機能を解除している.
コマンドプロンプトわかんなーいと言う人には圧縮フォルダ表示制御ツールがおすすめ.このツールはWindows 7ではうまく働かないので,その場合は圧縮フォルダ無効化バッチをどうぞ.
- 拡張コピー
この手のシステムに近そうなのはなかなか対応が難しいのかと思っていたので,Vistaに対応してくれてを嬉しかったソフト.Win7でも使えている.
新しいファイルだけコピーしたり,連番でリネームしたり,先に移動先のフォルダを開いてなくてもコピーできたりとエクスプローラーの使い勝手が大変よくなる.
これも設定保存機能は無いみたい.
- BunBackup ヤマセミ版
もともとバックアップにはRealSyncを使っていたのだが,Vista対応しているのかどうかよく分からなかったので,バックアップソフトを物色していて見つけた.一見,単純なことしかできなそうに見えるが,「設定→機能表示設定」で,ずいぶん高度なことができる.
バックアップ条件はlbkファイルに保存する.これさえ取っておけばOKかな.
鳥好きなのでもちろんヤマセミ版を愛用している.
同じサイトで公開のBunPieceも気になっている.PCの引っ越しはたまにあるので,そのうち自分の使うアプリケーションの設定に取り組んでみたい.
- File Shredder
たまに用ができるファイルの完全削除ソフト.このソフトを使ってファイルを直接削除していることは少なくて,転用するリムーバブルメディアやHDDの空きスペースの上書きに使っている.
- IconReset
リソース内のアイコンを書き換えられるソフト.UPXの自動展開および圧縮機能を使うためにはupx.exeが必要なので,UPX圧縮の実行ファイル内のアイコンを書き換えたい場合は同梱版をダウンロードするべし.
- DAEMON Tools Lite
仮想ドライブソフト.考えてみたら,isoファイル入手するたびにメディア1枚持ってきて焼かんならんなんてやっとられんわーと思って入れた.メディアである必要がある時(KNOPIXとかレスキューディスクとか)以外は,これで対応することにした.
- IrfanView
-
画像ビューワー.ちょっとした変更(切り取り,リサイズなど)はこれ一本でできて動作も速い.
唯一の欠点はぱっとしないあのアイコンである(検索かけると変更方法がずいぶん出てくるから,みんな思ってることなんだなあ).IrfanView Iconsなどに代替アイコンコレクションがある.海外にもこういうサイト有るから,世界各国思うこと一緒だなーなどと世界の一体を信じる気になる,などと深遠なことを言って韜晦してみる.
ちなみに,言語を日本語にするときは「オプション」→「基本設定」→「言語」→「開始時にUnicodeプラグインを読み込む」のチェックを外さないとステータスバーの日本語が化けるという素敵仕様だ.チェック外してもファイル名は化けないから安心して外そう.
設定保存機能は無いようだ.
ヘルプファイルを和訳してみた.
- Adobe Creative Suite 5.5 Design Standard
母艦に入っている.なぜこんなもんを持っているかと言われれば……仕事のせい……かな.Illustratorファイルなんか普通にくれちゃって,ちょこっと直しといてーなんてことがたまにあって.絵を描く人間ではないので稼働率はさほどではない.Photoshopはたまに使う.Acrobatはあると便利だ.Illustratorをまともに使えるようになりたい.InDesignは面白いかもしれないなあと思いつつ,この世にTeXのある限り私には必要になることはない.
- Inkscape
ノートパソコンに入れて,ごくたまに,ベクトル画像をいじりたいときに使っている.と言っても,aiを自在に読み込めるわけでもないので,不便.
デスクトップに入れていたある時期,タブレットでクリックした位置と表示されるポインタの位置が激しくずれてしまって,「Inkscape,使い物になら〜ん!!」と思っていたのだが,座標検出の設定がマウスモードだとそういう症状が起きると分かり,コンパネでタブレットの設定をいじってみたら,しっかり使えるようになった.ごめん,疑って悪かった.
- PictBear
フリーのペイントソフト.これもノートパソコンで画像修正したいとき用.開発始まったときから良さそうだなあと思っていたんだけど,ソースコード盗難されたということで,無くなっちゃってたんですよね.フリーでレイヤー使えて動きが軽快ってなかなか無かったから,残念でしたよ.だから,開発はもうしていないとはいえ,Fenrirで公開されたときは嬉しかったですよ.
- WinShot
画面キャプチャはPrint Screen(アクティブウィンドウだけならAlt + Print Screen)でいけるんだけど,マニュアル作っているときなど,「ポインタごと取り込みたい」「アクティブウィンドウのメニューが表示されている様子を取り込みたい」という要求が出てくるため使う.
Windows 7標準のSnipping Toolはけっこういい線行っててメニューも取り込めるんだけど,ポインタが取り込めない.惜しい.それができたらWinShot要らないんだけど.
- Adobe Flash Player
- Microsoft Silverlight
- QuickTime
ブラウジングしてたら,なんか入った(というか表示に必要になって入れたというか).
- Windows Live ムービー メーカー
- ごくたまに動画編集することがあって,何使えばいいんだろーと思っていたときに標準で入っていたムービーメーカーが悪くなかったので,そのまま.今はOSが変わったのでダウンロードして入れるようになっている.
- GOM PLAYER

- もっぱらFLVプレーヤーとして使っている.対応フォーマとは多いので,他の動画もいける.デコーダ内蔵なので,何も考えずにインストールすれば使える.スキンやロゴを変更することができる.ちなみに,エンコーダ
 もあって,iPod,PSP,WALKMAN用など様々な形式に変換してくれる.ただし,無料版は作成動画にGOM ENCODERというロゴが入る.
もあって,iPod,PSP,WALKMAN用など様々な形式に変換してくれる.ただし,無料版は作成動画にGOM ENCODERというロゴが入る.
- Shark007
- 動画は拡張子だけ判断して「再生できるかなー」と思ってもコーデックでひっかかるのでやっかい.調べるのめんどくさいのでいつもコーデックパック入れている.Shark007は,Win7専用.動画は再生に引っかかるたびにプレーヤーソフトを入れる羽目になっていたので,入れるとメディアプレーヤーでFlvも再生できるようになるのがありがたい.知識がないので,デフォルト設定のまま使っている.
- どこでも!PSP動画
- PSPって転がって見られる割に画面が広い.それで動画をPSPで見られないかなあと思ったんだけど,対応する形式にしなければいけない.いろいろアプリケーションはあったんだけど,その時手持ちの動画がどうにか変換できたのはこのソフトだけだった.別の動画だったらまた別のソフトが必要になるんじゃないかと恐れてはいる.ちなみに,x-アプリでもできることはできたんだけど,細かい設定ができないもんだから,画像の大きさが小さくなって字幕がつぶれて読めなくなってしまった.このソフトだと,PSPフルサイズの480×272もさっくりできる.ちなみに,ケーブルを買ってあったので,たまにPSPの画面をTVに映したりして楽しんでる.まあ,メモリースティックの関係でサイズは小さいので画質はTVに映すには難ありだけど.
- x-アプリ
- WALKMAN NW-S740ユーザーなので,機器への音楽転送をこれでやっている.まあ,別にドラッグアンドドラップでも聴けてしまうお手軽なところがいいんだが,Podcast管理ばかりは面倒で.似たようなソフトをたくさん入れるのは性に合わないので,プレイヤーソフトをコレ一本に絞っている.mp3への変換機能があれば良かったんだが.
- iTunes
- iPod Touchを買ってしまったので,結局iTunesを入れる羽目になってしまった.音楽とか映像とかは全く利用しておらず,完全にアプリ用.アプリは主にi文庫sとtwitterクライアントを使っている.たまにメモ用にエディタ系の物.
- 午後のこ〜だ for Windows
- MP3エンコーダー.WAV→mp3がざっくりすっきり簡単にできる.最近はマシンパワーが十分に高いので,こういったソフトを使い出した時に比べて非常に高速に処理が終わるのでありがたい.
- SuperTagEditor改
- 大量にあるmp3のタグを表形式で一気に編集できる.MIDI→mp3をしたときとか,語学系のmp3を作成した時に重宝する.
- mp3DirectCut
- 無劣化でmp3ファイルを編集できるソフト.語学学習用の吹き込み音声をフレーズごとに分割するのに使っている.分割は波形を見ながらでないと切る場所を特定できないのでコレを使っている.
- AudioEditor
- mp3をデコードせずに結合・分割できるソフト.私はもっぱら結合に使っていて,語学学習用にフレーズごとにばらばらにした音声と無音のmp3を繋いでリピート練習用のデータを作成している.なぜmp3DirectCutでやらないかというと,このソフト,編集するファイルの指示をプレーンテキストで書けるため,ある程度のバッチ処理ができるからである.
- Audacity
- フリーのオープンソースサウンド編集ソフトウェア.サウンドファイルを切ったりはったりで,似たようなソフト入れまくってるけど,一長一短あって,なかなか「これ1本」という風に定まらない.これは波形が観られる系.mp3編集にはLameエンコーダが必要(詳しい設定方法は,Audacityの「どのようにしてLAME MP3エンコーダーをダウンロードしてインストールするのですか?」を参照).
- HugFlash
- Flashファイルから画像・音声・動画を抽出できるツール.保存場所などを指定してボタン一発でOKな操作性がいい.
- mp4 to mp3 converter
- そのものずばりのmp4だけでなく,m4a,flv,mpg.wmv,aviなどからmp3に変換できる.ffmpegのフロントエンドなので
ffmpegが対応しているファイルは変換できるはず
とのこと.
- SoundEngine Free
- 音声編集ソフトウェア.WAVEファイルを編集するのに使っている.波形を見ながら編集できる.
- WSD (Wave Sound Decorator)
- Microsoft Wave形式 および Apple AIFF形式のオーディオファイル(.wav/.aif)からSMAFファイル(.mmf)を作成するツール.着メロ作るのに使っている.単なるデータ形式変換だけではなく,トリミング,フェードイン・アウト,サンプリング変換もできる.
- ATS-MA7-SMAF
- SMAFファイル(.mmf)を作成するツール.いろいろできるらしいのだが,Import機能を利用してのスタンダードMIDIファイル→SMAFにしか使っていない.これも着メロ作成用.
- MCP-MA7
- SMAF(.mmf)、フォトミキサー(.m3f/.mqf)、SMF(.mid)、MFi(.mld)のプレーヤー.作成したSMAFの試し聴きに使っている.
- Finale NotePad
- 本の表紙に使おうかと思って楽譜が書けるソフトを探していて見つけた.フリー版のNotePadだといろいろと機能の限定があるけど,楽譜自体はすごく美しい.楽譜通りの演奏もできる.